Update, Cara Install Linux Ubuntu 18.04 Di Virtualbox
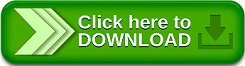
Untuk pemula , para senior menyarankan Linux Ubuntu untuk dipelajari alasannya tampilannya yang User Friendly dan sangat memanjakan mata serta fasilitas pemakaian yang aku rasa hampir ibarat mirip penggunaan sistem operasi Windows.
Oke kali ini admin akan mengajak kalian para pembaca untuk sekedar mencoba Linux Ubuntu Versi 18.04 dan mengambarkan bagaimana cara menginstall Linux Ubuntu ini di Windows.
Install Linux Ubuntu 18.04 di Windows via VirtualBox
Mengapa memakai VirtualBox ?
Ya alasannya kali ini hanya sekedar coba-coba saja maka kita gunakan sebuah software yang bisa menjalankan sebuah Sistem Operasi lain di Windows. Daripada kita menginstallnya pribadi di Laptop kita malah tidak cocok dengan apa yang anda inginkan, lebih baik mencobanya terlebih dahulu melalui aplikasi VirtualBox ini.
Oke pribadi saja berikut cara install Linux Ubuntu 18.04 di VirtualBox.
Bahan :
Ubuntu ISO : https://www.ubuntu.com/download/desktop
VirtualBox : https://www.virtualbox.org/wiki/Downloads
Bahan :
Ubuntu ISO : https://www.ubuntu.com/download/desktop
VirtualBox : https://www.virtualbox.org/wiki/Downloads
- Download terlebih dahulu VirtualBox dan Linux Ubuntu Iso.
- Install Virtual Box yang sudah didownload berupa format .exe , Klik next sampai aplikasi siap digunakan
- Buka Virtual Box kemudian pilih hidangan NEW.
- Beri nama pada mesin Virtual Box dan pastikan bersistem operasi linux Ubuntu 64 bit, klik next
- Kemudian klik create VHD (virtual hardisk) dan tentukan berapa hardisk yang akan dipakai , missal di sini 10 GB. Klik next sampai selesai.
- Setelah akan kembali ke hidangan awal dan klik tombol setting
- Kemudian pilih Storage > Sub Menu Controller IDE > Gambar “DISK” . Setelah itu pilih file berformat .iso yang sudah didownload yaitu Ubuntu.iso nya dan klik OK.
- Setelah itu kembali ke hidangan awal dan jalankan START.
- Setelah itu akan masuk ke mode penginstallan Ubuntu. Pilih Install Ubuntu. Lalu ikuti langkah gambar di bawah ini.
- Setelah menentukan New Partition Table akan terdapat free space yang akan dibentuk menjadi 2 partisi yaitu ext4 dan Swap , cara membuatya dengan klik tombol “ + “. Untuk lebih terperinci ikuti langkah di bawah pastikan Swap dipilih dengan kapasitas sesuai RAM yang dipakai laptop/komputer missal RAM 2GB maka Swap 2GB dan sisa freespace akan dipakai untuk ext4.
- Setelah 2 partisi itu terbuat makan langkah selanjutnya ialah klik Install Now.
- Selanjutnya menentukan zona waktu dan pengaturan password untuk Ubuntu
- Terakhir tunggu sampai proses installasi selesai
Ya kira-kira begitu cara menginstall Linux Ubuntu di Windows via VirtualBox . Semoga artikel ini bermanfaat bagi kalian yang sedang ingin mencoba coba dengan sistem operasi gratis Linux.
Bila ada kesalahan mohon beri komentar di kolom komentar dan jika ada pertanyaan juga bolehlah kirim di komen section di bawah.
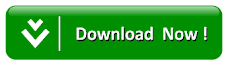



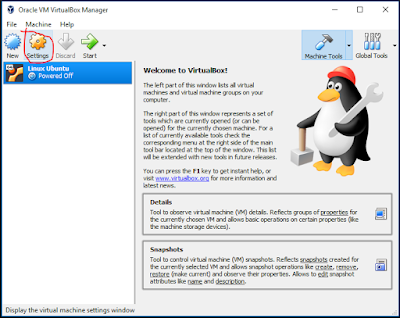








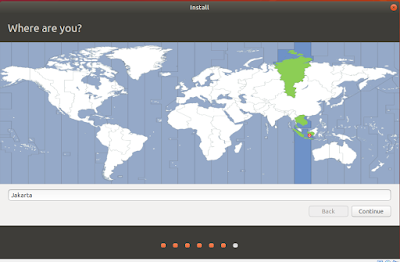


![Download Boruto Senki By Buyung [re-share]](https://blogger.googleusercontent.com/img/b/R29vZ2xl/AVvXsEj_zGHyQ_b67RoIIr9SLtAyHmhF_SJY0KHOX44oKMjL_w4ps7Ts_ZFpDXUP7EiFLYZi4p2enXAbYClcGrWgvmzqhdHA1eCvqvrPiXn8yzVY_L3uaGYTL3yO7dtG0CYv82r0MhhyziSh2VgI/s320/Boruto+Senki+by+Buyung+adadroid.com_1.png)


![Download Mia Senki V1 By Miakdymod [Re-share]](https://blogger.googleusercontent.com/img/b/R29vZ2xl/AVvXsEg_3zecndFfXGQ0qHiZ_0qT1s4Djx-j3FEEx_aB61fgw7nuDYbJYDvpuTSxH6ABgviBHLotdtce0X0pP300wocuBVgSnpoc0gerUfPy46PLiWT9VkPv9cQnDr1BUb071n6mwp9jm_t9P4OW/s320/MIA+Senki+v1+by+Disevhy-Senki18+Apk+adadroid.com+_1.jpg)
